Assessing Read Quality
Overview
Teaching: 30 min
Exercises: 20 minQuestions
How can I describe the quality of my data?
Objectives
Explain how a FASTQ file encodes per-base quality scores.
Interpret a FastQC plot summarizing per-base quality across all reads.
Use
forloops to automate operations on multiple files.
Bioinformatics workflows
When working with high-throughput sequencing data, the raw reads you get off of the sequencer will need to pass through a number of different tools in order to generate your final desired output. The execution of this set of tools in a specified order is commonly referred to as a workflow or a pipeline.
An example of the workflow we will be using for our variant calling analysis is provided below with a brief description of each step.
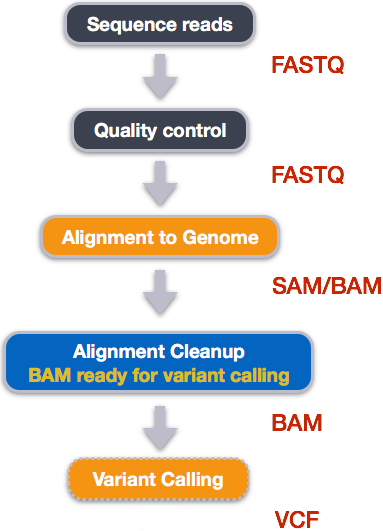
- Quality control - Assessing quality using FastQC
- Quality control - Trimming and/or filtering reads (if necessary)
- Align reads to reference genome
- Perform post-alignment clean-up
- Variant calling
These workflows in bioinformatics adopt a plug-and-play approach in that the output of one tool can be easily used as input to another tool without any extensive configuration. Having standards for data formats is what makes this feasible. Standards ensure that data is stored in a way that is generally accepted and agreed upon within the community. The tools that are used to analyze data at different stages of the workflow are therefore built under the assumption that the data will be provided in a specific format.
Quality Control
The first step in the variant calling workflow is to take the FASTQ files received from the sequencing facility and assess the quality of the sequence reads.
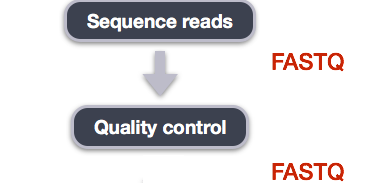
Details on the FASTQ format
Although it looks complicated (and it is), it’s easy to understand the fastq format with a little decoding. Some rules about the format include…
| Line | Description |
|---|---|
| 1 | Always begins with ‘@’ and then information about the read |
| 2 | The actual DNA sequence |
| 3 | Always begins with a ‘+’ and sometimes the same info in line 1 |
| 4 | Has a string of characters which represent the quality scores; must have same number of characters as line 2 |
We can view the first complete read in one of the files our dataset by using head to look at
the first four lines.
$ cd ~/dc_sample_data/untrimmed_fastq/
$ head -n4 SRR098026.fastq
@SRR098026.1 HWUSI-EAS1599_1:2:1:0:968 length=35
NNNNNNNNNNNNNNNNCNNNNNNNNNNNNNNNNNN
+SRR098026.1 HWUSI-EAS1599_1:2:1:0:968 length=35
!!!!!!!!!!!!!!!!#!!!!!!!!!!!!!!!!!!
All but one of the nucleotides in this read are unknown (N). This is a pretty bad read!
Line 4 shows the quality for each nucleotide in the read. Quality is interpreted as the probability of an incorrect base call (e.g. 1 in 10) or, equivalently, the base call accuracy (eg 90%). To make it possible to line up each individual nucleotide with its quality score, the numerical score is converted into a code where each individual character represents the numerical quality score for an individual nucleotide. For example, in the line above, the quality score line is:
!!!!!!!!!!!!!!!!#!!!!!!!!!!!!!!!!!!
The # character and each of the ! characters represent the encoded quality for an
individual nucleotide. The numerical value assigned to each of these characters depends on the
sequencing platform that generated the reads. The sequencing machine used to generate our data
uses the standard Sanger quality PHRED score encoding, used by Illumina version 1.8 and onwards.
Each character is assigned a quality score between 0 and 40 as shown in the chart below.
Quality encoding: !"#$%&'()*+,-./0123456789:;<=>?@ABCDEFGHI
| | | | |
Quality score: 0........10........20........30........40
Each quality score represents the probability that the corresponding nucleotide call is incorrect. This quality score is logarithmically based, so a quality score of 10 reflects a base call accuracy of 90%, but a quality score of 20 reflects a base call accuracy of 99%. These probability values are the results from the base calling algorithm and dependent on how much signal was captured for the base incorporation.
Looking back at our read:
@SRR098026.1 HWUSI-EAS1599_1:2:1:0:968 length=35
NNNNNNNNNNNNNNNNCNNNNNNNNNNNNNNNNNN
+SRR098026.1 HWUSI-EAS1599_1:2:1:0:968 length=35
!!!!!!!!!!!!!!!!#!!!!!!!!!!!!!!!!!!
we can now see that the quality of each of the Ns is 0 and the quality of the only
nucleotide call (C) is also very poor (# = a quality score of 2). This is indeed a very
bad read.
Exercise
What is the last read in the
SRR098026.fastqfile? How confident are you in this read?Solution
$ tail -n4 SRR098026.fastq@SRR098026.249 HWUSI-EAS1599_1:2:1:2:1057 length=35 CNCTNTATGCGTACGGCAGTGANNNNNNNGGAGAT +SRR098026.249 HWUSI-EAS1599_1:2:1:2:1057 length=35 A!@B!BBB@ABAB#########!!!!!!!######The second half of this read is poor quality. Many of the positions are unknown (
Ns) and the bases that we do have guesses for are of very poor quality (#). However, the beginning of the read is fairly high quality. We will look at variations in position-based quality in just a moment.
Quality Encodings Vary
Although we’ve used a particular quality encoding system to demonstrate interpretation of read quality, different sequencing machines use different encoding systems. This means that, depending on which sequencer you use to generate your data, a
#may not be an indicator of a poor quality base call. See this article for more details: https://en.wikipedia.org/wiki/FASTQ_format.This mainly relates to older Solexa/Illumina data, but it’s essential that you know which sequencing platform was used to generate your data, so that you can tell your quality control program which encoding to use. If you choose the wrong encoding, you run the risk of throwing away good reads or (even worse) not throwing away bad reads!
Assessing Quality using FastQC
In real life, you won’t be assessing the quality of your reads by visually inspecting your FASTQ files. Rather, you’ll be using a software program to assess read quality and filter out poor quality reads. We’ll first use a program called FastQC to visualize the quality of our reads. Later in our workflow, we’ll use another program to filter out poor quality reads.
FastQC has a number of features which can give you a quick impression of any problems your data may have, so that you can take these issues into consideration before moving forward with your analyses. Rather than looking at quality scores for each individual read, FastQC looks at quality collectively across all reads within a sample. The image below shows a FastQC-generated plot that indicates a very high quality sample:
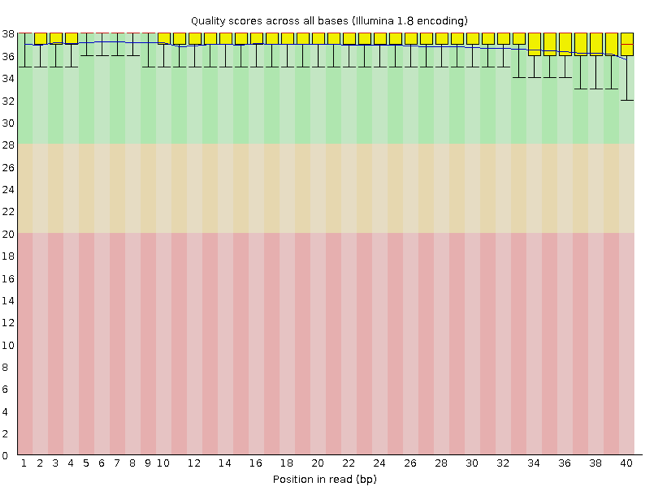
The x-axis displays the base position in the read, and the y-axis shows quality scores. In this example, the sample contains reads that are 40 bp long. For each position, there is a box-and-whisker plot showing the distribution of quality scores for all reads at that position. The horizontal red line indicates the median quality score and the yellow box shows the inter-quartile range (25%-75%). This means that 50% of reads have a quality score that falls within the range of the yellow box at that position. The whiskers show the range from the 10% and 90% points.
For each position in this sample, the quality values do not drop much lower than 32. This is a high quality score. The plot background is also color-coded to identify good (green), acceptable (yellow), and bad (red) quality scores.
Now let’s take a look at a quality plot on the other end of the spectrum.
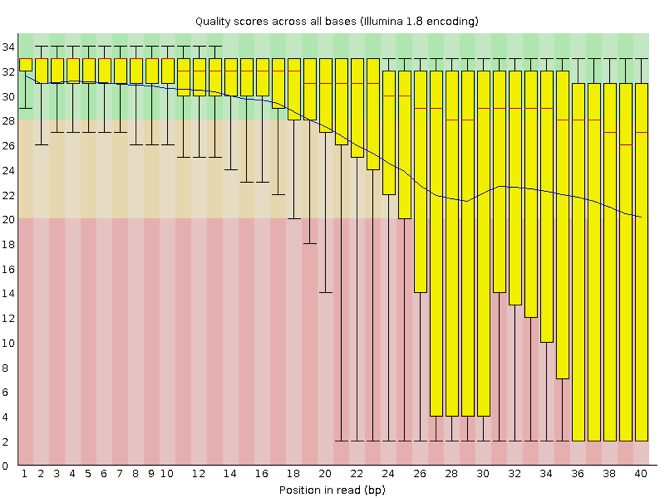
Here, we see positions within the read in which the boxes span a much wider range. Also, quality scores drop quite low into the “bad” range, particularly on the tail end of the reads. The FastQC tool produces several other diagnostic plots to assess sample quality, in addition to the one plotted above.
Running FastQC
Warning
If we skipped the last episode of the command line lesson, do the following before continuing on:
cd ~ mkdir -p dc_workshop/docs dc_workshop/data dc_workshop/results
We will be working with a set of sample data that is located in a hidden
directory (.dc_sampledata_lite). First, we will create a symbolic link to some
of these hidden files to the data directory your created at the end of our
last lesson. ln
stands for link. Hardlinks typically only work for files (not directories), and
they basically act as another name for the same data that is stored on your
harddrive. However here, we use the -s flag, which stands for a symbolic link
(symlink). A symlink creates a file that stores the path of another file. This
allows you to access the information in that file with a new path without moving
the data on your hard drive.
Although copying our data would accomplish something similar, this way, the data only lives in one place on our hard drive, thereby taking up less space. This becomes important when your files become very large. Symbolic links allow you to have the data in one location on your hard drive, but call it from many.
$ ln -s /home/classroom/hpcbio/DC-genomics-2020/.dc_sampledata_lite/untrimmed_fastq/ ~/dc_workshop/data/
Navigate to your data directory:
$ cd ~/dc_workshop/data/
Exercise
How many FASTQ files are in this dataset? How big are the files? (Hint: Look at the options for the
lscommand to see how to show file sizes.)Solution
$ ls -l -h untrimmed_fastq/-rw-r--r-- 1 dcuser dcuser 840M Jul 30 2015 SRR097977.fastq -rw-r--r-- 1 dcuser dcuser 3.4G Jul 30 2015 SRR098026.fastq -rw-r--r-- 1 dcuser dcuser 875M Jul 30 2015 SRR098027.fastq -rw-r--r-- 1 dcuser dcuser 3.4G Jul 30 2015 SRR098028.fastq -rw-r--r-- 1 dcuser dcuser 4.0G Jul 30 2015 SRR098281.fastq -rw-r--r-- 1 dcuser dcuser 3.9G Jul 30 2015 SRR098283.fastqThere are six FASTQ files ranging from 840M (840MB) to 4.0G (4.0GB)
To run the FastQC program, we need to load the FASTQC module on Biocluster.
Remember to take note of which specific module we have loaded (i.e. module
list). FastQC can accept multiple file names as input, so we can use the
*.fastq wildcard to run FastQC on all of the FASTQ files in this directory.
$ module load FastQC
$ module list
$ fastqc -o ./ untrimmed_fastq/*.fastq
You will see an automatically updating output message telling you the progress of the analysis. It will start like this:
Started analysis of SRR097977.fastq
Approx 5% complete for SRR097977.fastq
Approx 10% complete for SRR097977.fastq
Approx 15% complete for SRR097977.fastq
Approx 20% complete for SRR097977.fastq
Approx 25% complete for SRR097977.fastq
Approx 30% complete for SRR097977.fastq
Approx 35% complete for SRR097977.fastq
Approx 40% complete for SRR097977.fastq
Approx 45% complete for SRR097977.fastq
Approx 50% complete for SRR097977.fastq
In total, it should take about five minutes for FastQC to run on all six of our FASTQ files. When the analysis completes, your prompt will return. So your screen will look something like this:
Approx 80% complete for SRR098283.fastq
Approx 85% complete for SRR098283.fastq
Approx 90% complete for SRR098283.fastq
Approx 95% complete for SRR098283.fastq
Analysis complete for SRR098283.fastq
dcuser@ip-172-31-58-54:~/dc_workshop/data/untrimmed_fastq$
The FastQC program has created several new files within our
~/dc_workshop/data/ directory.
$ ls
SRR097977_fastqc.html SRR098027_fastqc.html SRR098281_fastqc.html
SRR097977_fastqc.zip SRR098027_fastqc.zip SRR098281_fastqc.zip
SRR098026_fastqc.html SRR098028_fastqc.html SRR098283_fastqc.html
SRR098026_fastqc.zip SRR098028_fastqc.zip SRR098283_fastqc.zip
untrimmed_fastq
For each input FASTQ file, FastQC has created a .zip file and a
.html file. The .zip file extension indicates that this is
actually a compressed set of multiple output files. We’ll be working
with these output files soon. The .html file is a stable webpage
displaying the summary report for each of our samples.
We want to keep our data files and our results files separate, so we
will move these
output files into a new directory within our results/ directory.
$ mkdir ~/dc_workshop/results/fastqc_untrimmed_reads
$ mv *.zip ~/dc_workshop/results/fastqc_untrimmed_reads/
$ mv *.html ~/dc_workshop/results/fastqc_untrimmed_reads/
Now we can navigate into this results directory and do some closer inspection of our output files.
$ cd ~/dc_workshop/results/fastqc_untrimmed_reads/
Viewing HTML files
If we were working on our local computers, we’d be able to display each of these HTML files as a webpage:
$ open SRR097977_fastqc.html
However, if you try this on Biocluster, you’ll get an error:
bash: open: command not found
This is because the Biocluster doesn’t have the open command or any web
browsers installed on it, so it doesn’t have the tools to open this file.
We want to look at the webpage summary reports, so
let’s transfer them to our local computers (i.e. your laptop).
To transfer a file from a remote server to our own machines, we will
use a variant of the cp command called scp. The s stands for
“secure” - this is a secure version of copying.
For the cp command, the syntax was:
# do NOT execute
$ cp my_file new_location
The syntax for scp is the same, but now my_file and
new_location are on separate computers, so we need to give an
absolute path, including the name of our remote computer. First we
will make a new directory on our computer to store the HTML files
we’re transfering. Let’s put it on our desktop for now. Open a new
tab in your terminal program (you can use the pull down menu at the
top of your screen or the Cmd+t keyboard shortcut) and type:
$ mkdir ~/Desktop/fastqc_html
Now we can transfer our HTML files to our local computer using scp.
$ scp hpcbio##@biologin.igb.illinois.edu:~/dc_workshop/results/fastqc_untrimmed_reads/*.html ~/Desktop/fastqc_html/
This looks really complicated, so let’s break it down. The first part
of the command hpcbio##@biologin.igb.illinois.edu is
the address for Biocluster. Make sure you replace the hpcbio## with
your temporary username.
The second part starts with a : and then gives the absolute path
of the files you want to transfer from the Biocluster. Don’t
forget the :. We used a wildcard (*.html) to indicate that we want all of
the HTML files.
The third part of the command gives the absolute path of the location
you want to put the files. This is on your local computer and is the
directory we just created ~/Desktop/fastqc_html.
You should see a status output like this:
SRR097977_fastqc.html 100% 318KB 317.8KB/s 00:01
SRR098026_fastqc.html 100% 330KB 329.8KB/s 00:00
SRR098027_fastqc.html 100% 369KB 369.5KB/s 00:00
SRR098028_fastqc.html 100% 323KB 323.4KB/s 00:01
SRR098281_fastqc.html 100% 329KB 329.1KB/s 00:00
SRR098283_fastqc.html 100% 324KB 323.5KB/s 00:00
Now we can go to our new directory and open the HTML files.
$ cd ~/Desktop/fastqc_html/
$ open *.html
Your computer will open each of the HTML files in your default web browser. Depending on your settings, this might be as six separate tabs in a single window or six separate browser windows.
Exercise
Discuss your results with a neighbor. Which sample(s) looks the best in terms of per base sequence quality? Which sample(s) look the worst?
Solution
SRR097977andSRR098027are the best. The other four samples are all pretty bad.
Unzipping Compressed Files
Now that we’ve looked at our HTML reports to get a feel for the data,
let’s look more closely at the other output files. Go back to the tab
in your terminal program that is connected to your Biocluster login
(the tab lab will start with hpcbio##@biologin) and make sure you’re in
the results subdirectory.
$ cd ~/dc_workshop/results/fastqc_untrimmed_reads/
$ ls
SRR097977_fastqc.html SRR098027_fastqc.html SRR098281_fastqc.html
SRR097977_fastqc.zip SRR098027_fastqc.zip SRR098281_fastqc.zip
SRR098026_fastqc.html SRR098028_fastqc.html SRR098283_fastqc.html
SRR098026_fastqc.zip SRR098028_fastqc.zip SRR098283_fastqc.zip
Our .zip files are compressed files. They each contain multiple
different types of output files for a single input FASTQ file. To
view the contents of a .zip file, we can use the program unzip
to decompress these files. Let’s try doing them all at once using a
wildcard.
$ unzip *.zip
Archive: SRR097977_fastqc.zip
caution: filename not matched: SRR098026_fastqc.zip
caution: filename not matched: SRR098027_fastqc.zip
caution: filename not matched: SRR098028_fastqc.zip
caution: filename not matched: SRR098281_fastqc.zip
caution: filename not matched: SRR098283_fastqc.zip
This didn’t work. We unzipped the first file and then got a warning
message for each of the other .zip files. This is because unzip
expects to get only one zip file as input. We could go through and
unzip each file one at a time, but this is very time consuming and
error-prone. Someday you may have 500 files to unzip!
A more efficient way is to use a for loop to iterate through all of
our .zip files. Let’s see what that looks like and then we’ll
discuss what we’re doing with each line of our loop.
$ for filename in *.zip
> do
> unzip $filename
> done
When the shell sees the keyword for,
it knows to repeat a command (or group of commands) once for each item in a list.
Each time the loop runs (called an iteration), an item in the list is assigned in sequence to
the variable, and the commands inside the loop are executed, before moving on to
the next item in the list.
Inside the loop,
we call for the variable’s value by putting $ in front of it.
The $ tells the shell interpreter to treat
the variable as a variable name and substitute its value in its place,
rather than treat it as text or an external command.
In this example, the list is six filenames (one filename for each of our .zip files).
Each time the loop iterates, it will assign a file name to the variable filename
and run the unzip command.
The first time through the loop,
$filename is SRR097977_fastqc.zip.
The interpreter runs the command unzip on SRR097977_fastqc.zip.
For the second iteration, $filename becomes
SRR098026_fastqc.zip. This time, the shell runs unzip on SRR098026_fastqc.zip.
It then repeats this process for the four other .zip files in our directory.
Follow the Prompt
The shell prompt changes from
$to>and back again as we were typing in our loop. The second prompt,>, is different to remind us that we haven’t finished typing a complete command yet. A semicolon,;, can be used to separate two commands written on a single line.
Same Symbols, Different Meanings
Here we see
>being used a shell prompt, whereas>is also used to redirect output. Similarly,$is used as a shell prompt, but, as we saw earlier, it is also used to ask the shell to get the value of a variable.If the shell prints
>or$then it expects you to type something, and the symbol is a prompt.If you type
>or$yourself, it is an instruction from you that the shell to redirect output or get the value of a variable.
We have called the variable in this loop filename
in order to make its purpose clearer to human readers.
The shell itself doesn’t care what the variable is called;
if we wrote this loop as:
# do NOT execute
$ for x in *.zip
> do
> unzip $x
> done
or:
# do NOT execute
$ for temperature in *.zip
> do
> unzip $temperature
> done
it would work exactly the same way.
Don’t do this.
Programs are only useful if people can understand them,
so meaningless names (like x) or misleading names (like temperature)
increase the odds that the program won’t do what its readers think it does.
Multipart commands
The
forloop is interpreted as a multipart command. If you press the up arrow on your keyboard to recall the command, it will be shown like so:# do NOT execute $ for filename in *.zip; do unzip $filename; doneWhen you check your history later, it will help you remember what you did!
When we run our for loop, you will see output that starts like this:
Archive: SRR097977_fastqc.zip
creating: SRR097977_fastqc/
creating: SRR097977_fastqc/Icons/
creating: SRR097977_fastqc/Images/
inflating: SRR097977_fastqc/Icons/fastqc_icon.png
inflating: SRR097977_fastqc/Icons/warning.png
inflating: SRR097977_fastqc/Icons/error.png
inflating: SRR097977_fastqc/Icons/tick.png
inflating: SRR097977_fastqc/summary.txt
inflating: SRR097977_fastqc/Images/per_base_quality.png
inflating: SRR097977_fastqc/Images/per_tile_quality.png
inflating: SRR097977_fastqc/Images/per_sequence_quality.png
inflating: SRR097977_fastqc/Images/per_base_sequence_content.png
inflating: SRR097977_fastqc/Images/per_sequence_gc_content.png
inflating: SRR097977_fastqc/Images/per_base_n_content.png
inflating: SRR097977_fastqc/Images/sequence_length_distribution.png
inflating: SRR097977_fastqc/Images/duplication_levels.png
inflating: SRR097977_fastqc/Images/adapter_content.png
inflating: SRR097977_fastqc/Images/kmer_profiles.png
inflating: SRR097977_fastqc/fastqc_report.html
inflating: SRR097977_fastqc/fastqc_data.txt
inflating: SRR097977_fastqc/fastqc.fo
The unzip program is decompressing the .zip files and creating
a new directory (with subdirectories) for each of our samples, to
store all of the different output that is produced by FastQC. There
are a lot of files here. The one we’re going to focus on is the
summary.txt file.
Understanding FastQC Output
If you list the files in our directory now you will see:
SRR097977_fastqc SRR098027_fastqc SRR098281_fastqc
SRR097977_fastqc.html SRR098027_fastqc.html SRR098281_fastqc.html
SRR097977_fastqc.zip SRR098027_fastqc.zip SRR098281_fastqc.zip
SRR098026_fastqc SRR098028_fastqc SRR098283_fastqc
SRR098026_fastqc.html SRR098028_fastqc.html SRR098283_fastqc.html
SRR098026_fastqc.zip SRR098028_fastqc.zip SRR098283_fastqc.zip
The .html files and the uncompressed .zip files are still present,
but now we also have a new directory for each of our samples. We can
see for sure that it’s a directory if we use the -F flag for ls.
$ ls -F
SRR097977_fastqc/ SRR098027_fastqc/ SRR098281_fastqc/
SRR097977_fastqc.html SRR098027_fastqc.html SRR098281_fastqc.html
SRR097977_fastqc.zip SRR098027_fastqc.zip SRR098281_fastqc.zip
SRR098026_fastqc/ SRR098028_fastqc/ SRR098283_fastqc/
SRR098026_fastqc.html SRR098028_fastqc.html SRR098283_fastqc.html
SRR098026_fastqc.zip SRR098028_fastqc.zip SRR098283_fastqc.zip
Let’s see what files are present within one of these output directories.
$ ls -F SRR097977_fastqc/
fastqc_data.txt fastqc.fo fastqc_report.html Icons/ Images/ summary.txt
Use less to preview the summary.txt file for this sample.
$ less SRR097977_fastqc/summary.txt
PASS Basic Statistics SRR097977.fastq
WARN Per base sequence quality SRR097977.fastq
FAIL Per tile sequence quality SRR097977.fastq
PASS Per sequence quality scores SRR097977.fastq
PASS Per base sequence content SRR097977.fastq
PASS Per sequence GC content SRR097977.fastq
PASS Per base N content SRR097977.fastq
PASS Sequence Length Distribution SRR097977.fastq
PASS Sequence Duplication Levels SRR097977.fastq
PASS Overrepresented sequences SRR097977.fastq
PASS Adapter Content SRR097977.fastq
WARN Kmer Content SRR097977.fastq
The summary file gives us a list of tests that FastQC ran, and tells
us whether this sample passed, failed, or is borderline (WARN).
Documenting Our Work
We can make a record of the results we obtained for all our samples
by concatenating all of our summary.txt files into a single file
using the cat command. We’ll call this full_report.txt and move
it to ~/dc_workshop/docs.
$ cat */summary.txt > ~/dc_workshop/docs/fastqc_summaries.txt
Exercise
Which samples failed at least one of FastQC’s quality tests? What test(s) did those samples fail?
Solution
We can get the list of all failed tests using
grep.$ cd ~/dc_workshop/docs $ grep FAIL fastqc_summaries.txtFAIL Per tile sequence quality SRR097977.fastq FAIL Per tile sequence quality SRR098026.fastq FAIL Overrepresented sequences SRR098026.fastq FAIL Kmer Content SRR098026.fastq FAIL Per base sequence quality SRR098027.fastq FAIL Per tile sequence quality SRR098027.fastq FAIL Kmer Content SRR098027.fastq FAIL Per tile sequence quality SRR098028.fastq FAIL Overrepresented sequences SRR098028.fastq FAIL Kmer Content SRR098028.fastq FAIL Overrepresented sequences SRR098281.fastq FAIL Kmer Content SRR098281.fastq FAIL Overrepresented sequences SRR098283.fastq FAIL Kmer Content SRR098283.fastqIf we want to see all the files that failed at least one test, we can use a combination of
grep,cut,sortanduniq.$ grep FAIL fastqc_summaries.txt | cut -f 3 | sort | uniqSRR097977.fastq SRR098026.fastq SRR098027.fastq SRR098028.fastq SRR098281.fastq SRR098283.fastqAll of our samples failed at least one test. If we want to see a table showing which tests failed, we can » use the same command we used above, but this time extract the second field with
cut(instead of the third) and add the-coption touniqto count the number of times each unique value appears.$ grep FAIL fastqc_summaries.txt | cut -f 2 | sort | uniq -c5 Kmer Content 4 Overrepresented sequences 1 Per base sequence quality 4 Per tile sequence quality
Key Points
Quality encodings vary across sequencing platforms.
forloops let you perform the same set of operations on multiple files with a single command.